Cài đặt driver máy in Zebra dễ dàng
Cài đặt driver tất cả các dòng máy của Zebra không còn là điều quá khó khăn, chỉ với các bước đơn giản dưới đây, hãy làm theo Okami là bạn đã có thể cài đặt driver cho máy in Zebra một cách nhanh chóng và dễ dàng.
Cài đặt driver máy in Zebra rất nhẹ, file cài chỉ 21Mb nên có thể phù hợp với hầu hết tất cả các máy tính để bàn và laptop hiện nay.
Tuy nhiên nếu bạn là nữ hoặc cảm thấy khó khăn trong việc cài đặt driver cho máy, hãy gọi hoặc nhắn tin Zalo cho chúng tôi để được hỗ trợ miễn phí.
( Bạn có thể nhấn nút gọi ngay phía dưới góc trái của màn hình hoặc liên hệ với chúng tôi qua số : 0901 732 237 để được hỗ trợ ngay lập tức )
Trước tiên hãy tải bộ cài : Tại đây
Sau khi tải thành công bộ cài, hãy tiến hành giải nén và click đúp vào file vừa được giải nén.


Chọn Yes để tiếp tục cài đặt
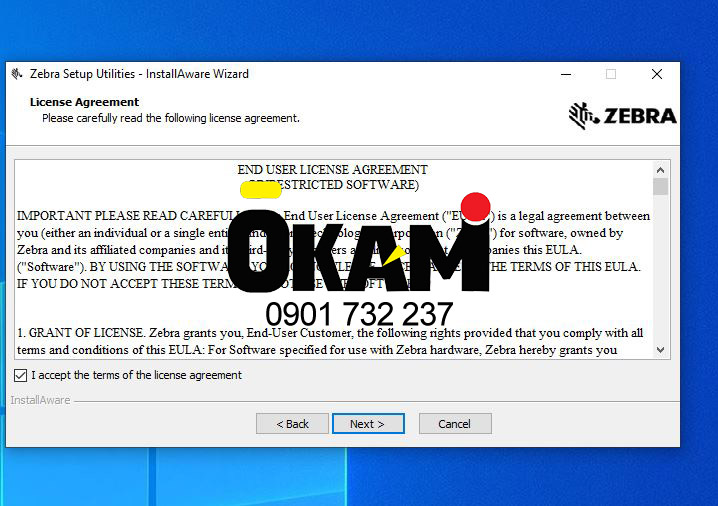
Tiếp tục tick vào ô I accept the terms of thé license agreement để Cài đặt driver máy in Zebra và nhấn Next
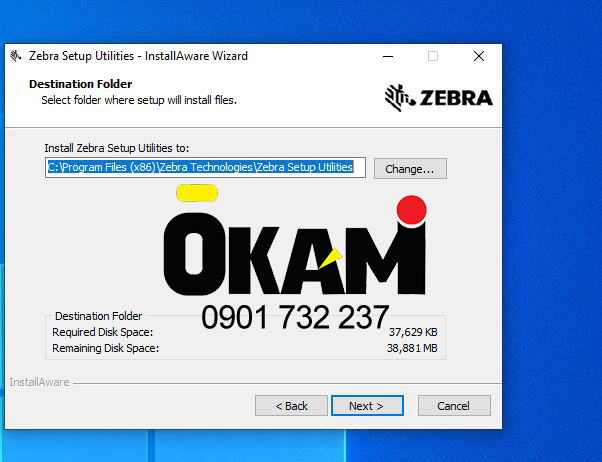
Tiếp theo hãy chọn nơi cài đặt Cài đặt driver máy in Zebra Change ( thông thường hãy giữ nguyên đường link cài đặt phần mềm tại ổ C theo mặc định )
Nhấn Next
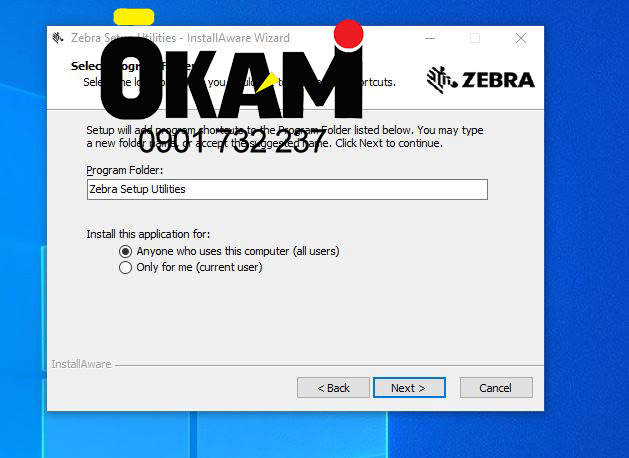
Ở bước này bạn hãy chọn tick vào Anyone ... để cài đặt cho tất cả các user trên máy tính
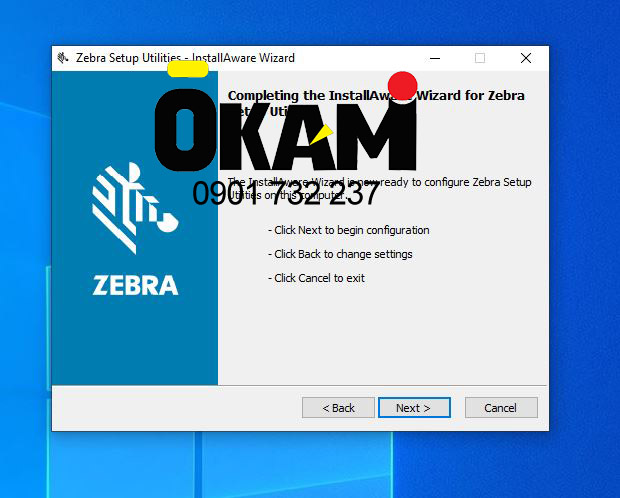
Nhấn Next để tiếp tục cài đặt chương trình
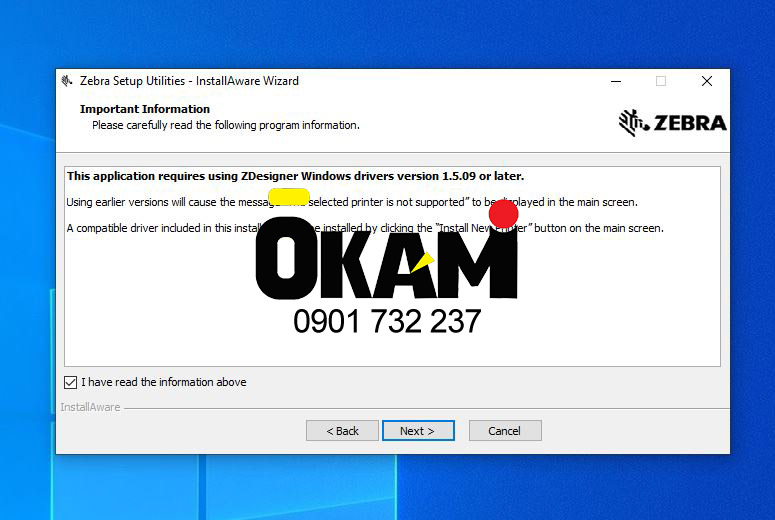
Ở bước này hãy chọn vào I have read the infomation above và nhấn Next để phần mềm tiếp tục được cài đặt.
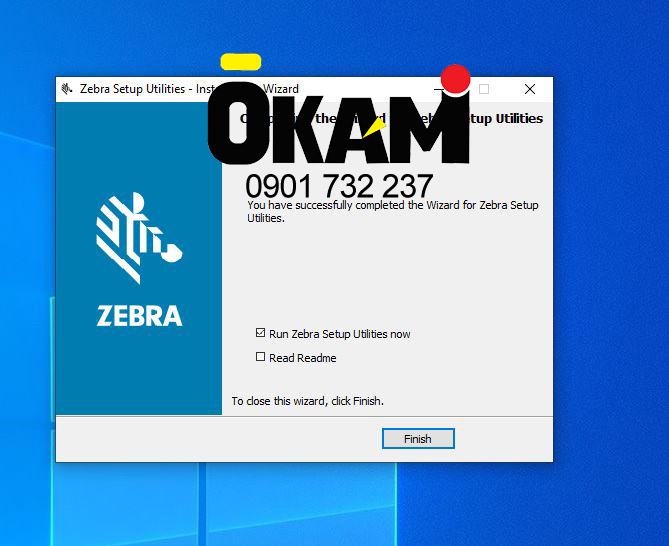
Với bước này bạn hãy tick vào ô Run Zebra Setup Ultilities now và nhấn Finish để Cài đặt driver máy in Zebra
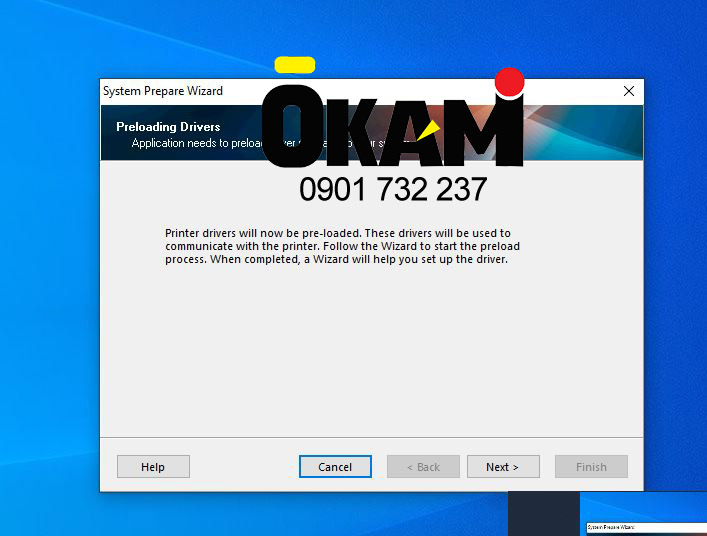
Tại bảng tiếp theo hiện lên bạn hãy nhấn Next để Cài đặt driver máy in Zebra
 Chọn manual Install
Chọn manual Install
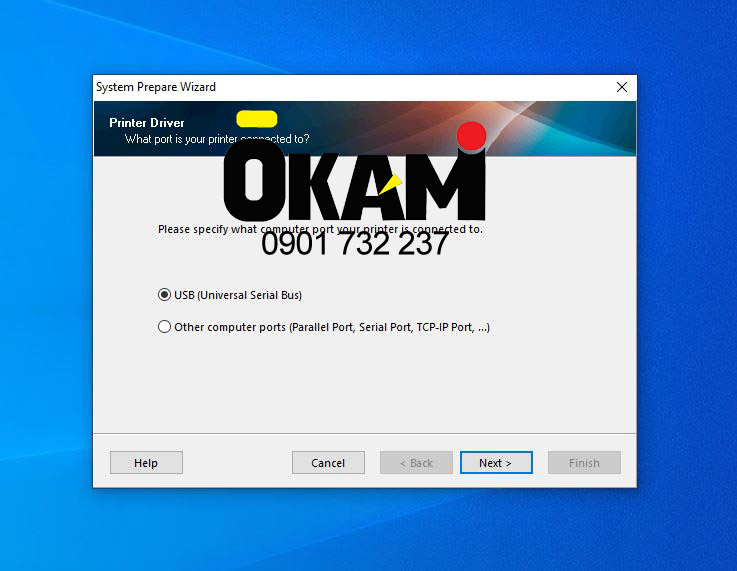
Chọn giao thức kết nối với máy in ( các máy in thông thường đều có cổng USB, hãy kết nối cổng USB giữa máy tính với máy in )
Tick chọn USB , sau đó nhấn Next
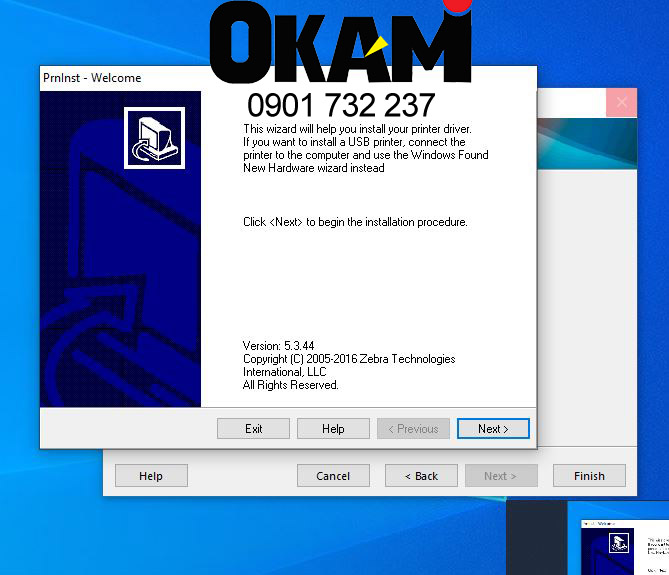
Tiếp tục nhấn Next để cài đặt
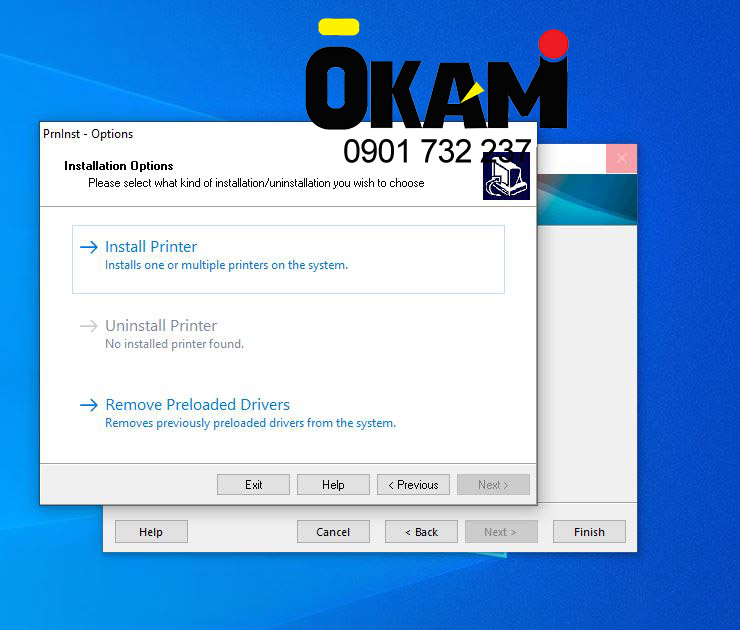
Chọn Install Printer để cài đặt driver máy in Zebra
( cài đặt mới )
Hoặc Remove .. để xóa cài đặt driver đã cài
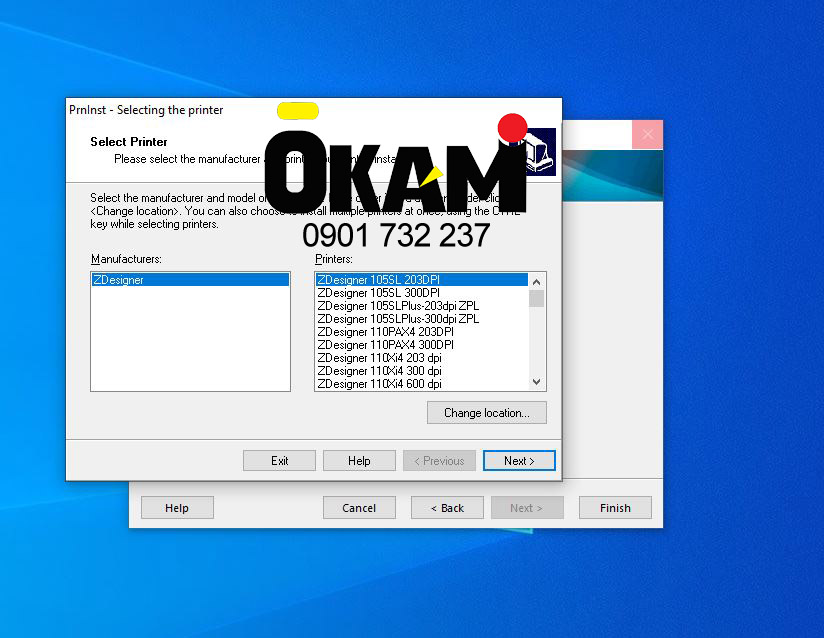
Ở bước này hãy chú ý chọn đúng model máy in , độ phân giải máy in và ngôn ngữ lập trình sử dụng cho máy in để thiết bị được nhận à in ra chính xác nhất.
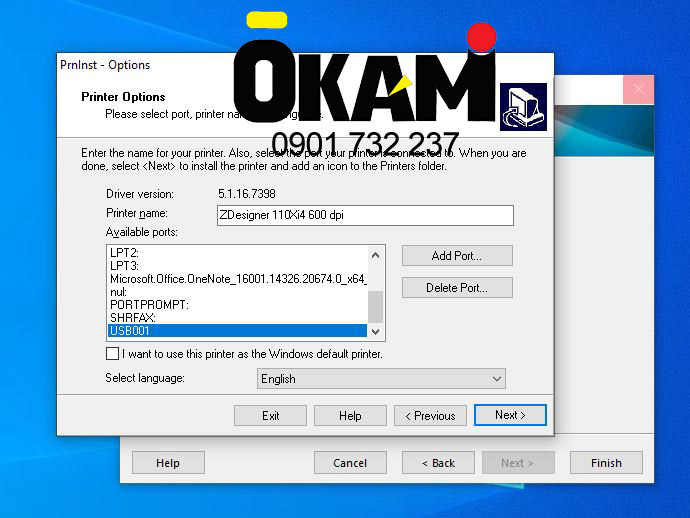
Chọn cổng kết nối máy in và máy tính ( ở đây phía trên mình lựa chọn kết nối USB nên giờ sẽ chọn USB ). Nếu máy in sử dụng kết nối khác bạn hãy chọn đúng cổng kết nối và nhấn Next
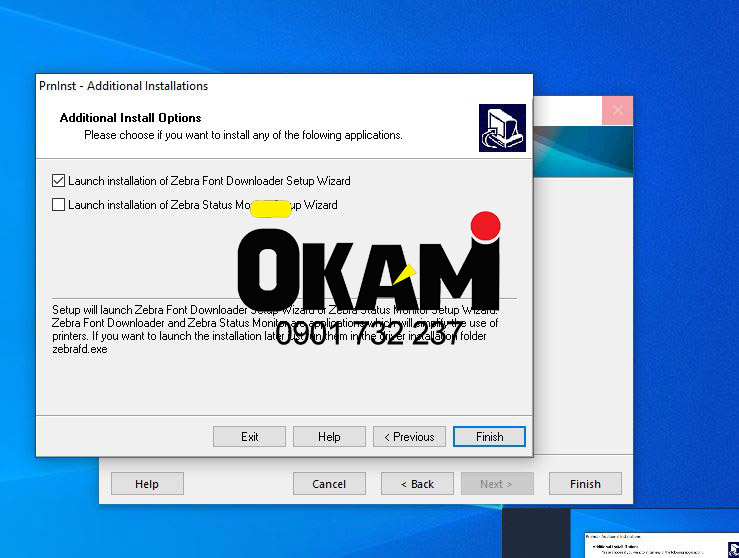
Ở bước này bạn có thể chọn cài đặt hoặc không chọn cài đặt Zebra Font cũng không sao.
Sau đó nhấn Finish
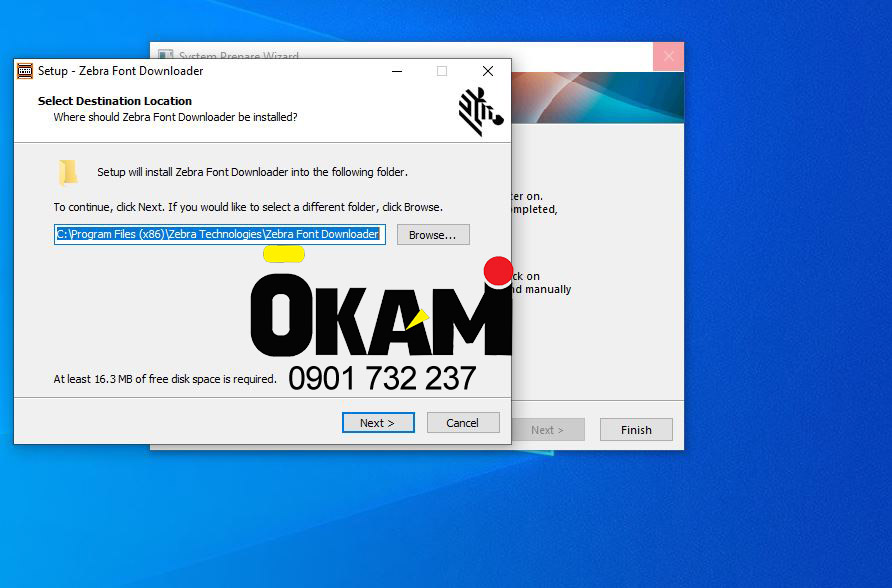
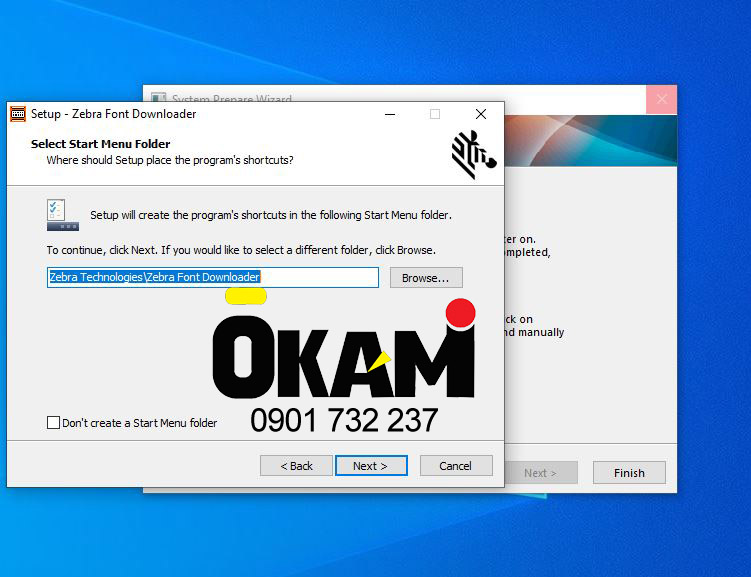
Tiến trình cài đặt font Zebra sẽ chỉ mất chừng mấy chục giây tùy vào từng máy tính, hãy chờ để bộ font được cài đặt xong hết nhé !

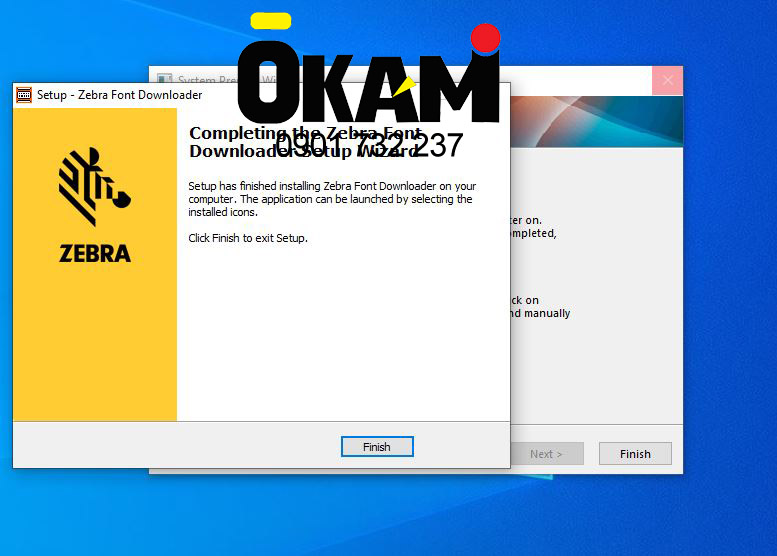
Nhấn Finish để kết thúc quá trình cài đặt.

Đến bước này bạn có thể vào Control Panel để kiểm tra xem máy in đã được cài đặt thành công chưa.
Bạn có thể tiến hành in test và setup máy in tại đây với tất cả các dòng máy in mã vạch Zebra
Chúc các bạn thành công !
Trong trường hợp các bạn sử dụng kết nối khác hoặc cài đặt không thành công, hãy gọi ngay cho Okami để đội ngũ kỹ thuật của chúng tôi hỗ trợ nhanh nhất và miễn phí.
Hotline : 0901 732 237









